I love Google Apps for Education. However managing workflow can be an absolute nightmare with students sharing new docs and not naming the correctly which can make it hard to find work. Moreover keeping an eye on your data can be even more cumbersome.
But what if there was a system that easily shared documents with students, gave you an overview of the class and stored the data effectively.
Enter Doctopus.
Doctopus (document + octopus) essentially acts like a giant photocopier which can send files out to individual students, project groups or the whole class. There’s a nifty little chrome extension called goobric where you can enter levels and feedback onto a form which then is magically pasted back to a spreadsheet giving you a view over your whole class while students have access to the class.
I’ve used Doctopus for formative writing assessments and rolled out through the specialist teachers reports. The downside of the script is that it doesn’t like to do more than about 100 kids at a time. However in terms of managing workflow in Doctopus is the bomb.
Before you get started make sure you are using Chrome. create a Doctopus folder which contains
- A spreadsheet with the names + gmail addresses of your class (you can export from your contacts) in two separate columns. You can create a 3rd column which groups students. If you want the kids to be in the same group, assign them same letter in this column. You might not want to share to all the kids in the class in which case just write exempted in the group column.
- The document/s you wish to share
- A folder for all the student docs you’ll be creating
- A rubric in spreadsheet form (optional)
Right lets party.

The first thing you need to do is to install the Docotpus script. In the spreadsheet with your student roster click on tools then script gallery. Doctopus will be right there. Install the script. You’ll get a couple of pop ups asking you to authorise the script for your account. Go ahead and authorise.

Once the script has been installed you’ll notice an extra tab on the top of the spreadsheet with doctopus go ahead click on it and launch installation.


The first choice you’ll be asked to make is what kind of ‘share’ you want.
Project group shares one document to a group of students to work on.
Individual all the same shares the same document to each student individually. Useful for whole class tests.
Individual differentiated shares different documents to kids based on groups that they work on individually. Useful for writing groups or giving extra scaffolds for some kids and not for others.
Whole class shares the same doc for the whole class to access.
Once you’ve decided on the sharing type, you’ll get some options about sharing. You can give editing and commenting rights to other kids automatically. There’s also an option of sharing these documents with other teachers which is useful moderation purposes.
Click on ‘save settings’ and you’ll get a weird octopus come up. That means the script is doing its thing.

The next thing you’ll be asked for is what document/s you wish to share and with what group. This is where the folder comes in handy. First click on the folder then select the documents you wish to share.
After that, click save settings again.


This brings us to step 3.
First you need to select where you want all these docs you’re about to create filed. This is where the ‘student work’ subfolder comes into play. This dumps all the files in the one spot making it easy to find when you are looking for tests.
Next you have to name the file. I always put $name (which creates a named file for each student) and then the project they are working on. You can also send a little message out when you share the file to let the kids know which assignment to find.
Now your final step, sharing the document. Have a quick check all the information is correct and hit the ‘Run copy and share’ button. This will send the document out to your class. You can redo step four if you have students that might have been exempted that you now wish to have the file.

You’ll get a little doctopus dancing as the files are being shared. Just leave the computer to do its thing.
Once you are done, you’ll notice some extra cells on the spreadsheet. The hyperlink will take you to the doc that’s been shared with the student. The ‘last edit’ lets you know when the student last edited the document. You can lock down the documents in the doctopus tab by hitting the embargo for grading.

Speaking of grading.
The chrome store has a nifty little extension called goobric. This basically puts a pop-box in each document for you to mark a students work and then give some comments. The comments paste into the doc and back into the spreadsheet you’ve been working on.
First install goobric onto your chrome browser. You know you’ve been successful when you see this little eye on the right hand corner of your address bar when you are a viewing a google doc.

Now that goobric has been installed, go back to your doctopus tab and hit attach goobric.

Now you need to select the rubric you’ve put into selected earlier. Here’s an example of the e-asstle (a New Zealand writing test) that I’ve converted into spreadsheet form. You need to make sure you’ve got the criteria going down one column and the levels going across the other.

Select the spreadsheet then wait a few seconds your pop up should have the spreadsheet in the window. Hit on the ‘attach Goobric to this assignment button.’
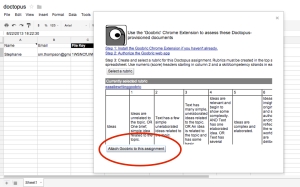
You’ll notice now that your spreadsheet has more columns filled in with the different criteria. Those will be filled in with grade. Click back to sheet one and then you can start grading.

To mark a piece of work, simply click on the eyeball thing in the corner and you’ll get a pop up.

Enter the levels and the comment and then hit submit and paste into the document. You need to make sure you’ve hit submit before going to a different page otherwise you’ll lose the comments. You can choose to email the grade to the student or perhaps you might want to wait if you are moderating work.
Once you are finished, the goobric will be pasted into the students work.
But what makes goobric awesome is that those marks and comments are also pasted back into the central spreadsheet. You can mark a piece of work multiple times and decided between an average mark or a last mark.

This lengthy post probably makes scripting seem hideously complex. But once you learn the process, you can set up a copy in a few minutes and it makes managing data, particularly for teachers of multiple classes so much easier.
I also like that teachers can easily share student work easily for moderation purposes.
Scripting probably isn’t a sexy topic for normal people. Moreover doctopus probably sits more down the modification end of the SAMR spectrum. The technology is doing the same stuff we always did on a computer but with a few functional improvements, making data and online workflow easier to manage for teachers. But hey sometimes teachers need to make life easier for themselves.
Stay tuned for what happens when the kids start using the task…

Reblogged this on In2EdTech and commented:
Doctopus is a great alternative to having each student create their own assignment and then share it with you. Especially for younger grades. Older grades have an easier time sharing a specific folder with teachers.
LikeLike
I’ve started using this now and I’m looking forward to see how it turns out with my pupils. Just wanted to thank you for this brilliant guide and letting you know that you’re helping kids in Sweden now as well thanks to this! 🙂
LikeLiked by 1 person
I love Doctopus and Goobric. I’ve been using them both for about a year and have significantly reduced the amount of marking I do at home. It’s funny because my name is Stephanie and I also give tutorials on Doctopus, Goobric and other Google Scripts, Apps and Extensions to teachers. What a coincidence!
If you like these, check out Flubaroo. You can make tests in Google Forms (or even a basic ‘scantron’ answer sheet) and have Flubaroo mark it for you and give you the data in an easy to read spreadsheet. It’s amazing.
LikeLiked by 1 person
I’m the author of Doctopus. If possible, please update this content to point folks to the new Sheets version of Doctopus, now an “Add-on” for Sheets. https://chrome.google.com/webstore/detail/doctopus/ffhegaddkjpkfiemhhnphmnadfbkdhbf?utm_source=permalink
LikeLiked by 1 person
What a wealth of content in your blog, Stephanie! Thanks for sharing your journey. 🙂
LikeLike
Thanks this is an old post. Lots of updates since then!
LikeLike